Upgrade Windows 1. SCCM Servicing Plans. With the introduction of new Windows 1. Windows 1. 0 devices at a much faster pace. Hopefully, SCCM Current Branch 1. You can choose between Upgrade Task Sequence or the new Windows Servicing feature. ASK-OqmZUo/UeVfWmN9jFI/AAAAAAAACbQ/CuWZoXvC4w4/s1600/3.png' alt='Download Software Updates Sccm 2012 Discovery' title='Download Software Updates Sccm 2012 Discovery' />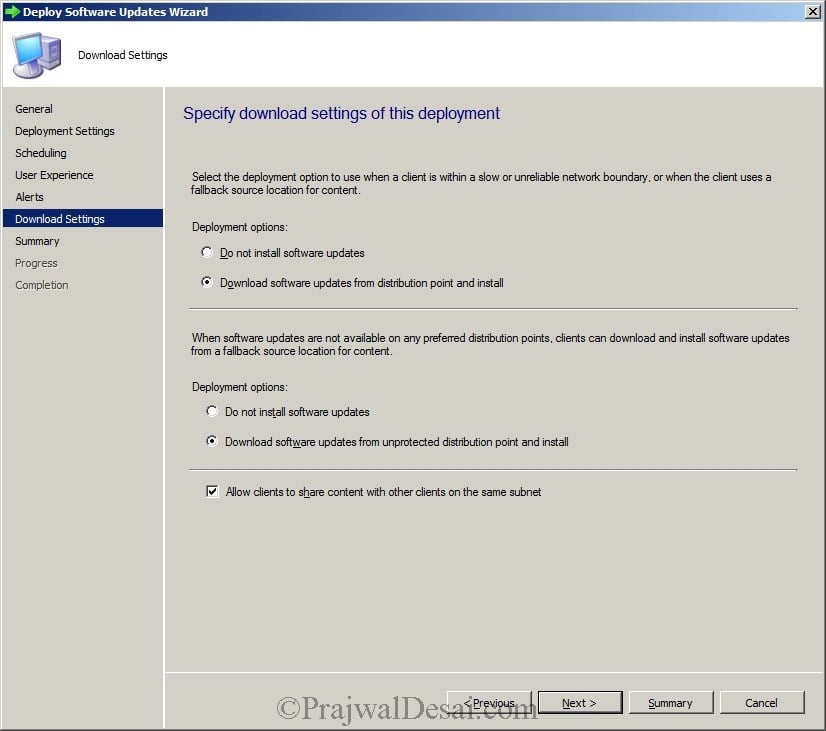
 This post will describe how to use SCCM Windows 1. Windows 1. 0 devices. If you are running SCCM 1. Upgrade Task Sequence over servicing plans. SCCM 1. 51. 1 has an issue that makes all Windows 1. ADR runs. This is fixed in SCCM 1. If you are running SCCM 1. Each one has their own advantages, the new servicing features is using the ADRSoftware Update engine, the Task Sequence one is using Task Sequence engine. The Task Sequence method allows to run additional tasks after the upgrade or install new applications. Read both our post before making your decision or use both if needed. In this post, we will be upgrading a Windows 1. Windows 1. 0 1. 60. SCCM 1. 60. 6 serving plans. Crack In Pool Filter Housing on this page. You can use this method to upgrade any upcoming Windows 1. You cant use servicing plans to upgrade Windows 7 or Windows 8 computers. SCCM Windows 1. 0 Servicing Plans Requirements. Before using Windows 1. An Active Software Update Point. Enable Heartbeat Discovery Data displayed in the Windows 1. Install WSUS hotfixes and follow the required manual installation steps that are outlined in the KB3. SCCM 2012 R2 Step by Step Guide Welcome to System Center 2012 R2 Configuration Manager step by step guide,SCCM 2012 R2 Step by Step Guide. Install WSUS hotfix to enable WSUS support for Windows 1. Enable Windows 1. Upgrade classification in your software update point. Once the first 4 steps are completed, lets bring Windows 1. Open the SCCM Console. Go to Administration Site Configuration Sites. On the top ribbon, select Configure Site component and Software Update Point. In the Products tab, select Windows 1. In the Classifications tab, select Upgrades. Accept the prerequisite warning. Go back and install these hotfixes if you havent done it before. Close the Software Update Point Component properties window. Step by Step upgrade SCCM 2012 R2 to SCCM 1606,upgrade SCCM 2012 R2 to SCCM 1606,upgrade to SCCM 1606,upgrade from SCCM 2012 R2 to SCCM 1606. Go to Software Library Windows 1. Servicing. Right click Windows 1. Servicing, select Synchronize Software Updates. As for any Software Update synchronization process, follow the action in Wsyncmgr. SCCM installation directory. Once completed, go to Software Library Windows 1. Servicing All Windows 1. Hi there. Im working with SCCM 2012 SP1 and creating application not packages. I need an application to be installed on the users computer if another application. This Blog post brings up some basics about Configmgr Client Actions, what they are and what each action does. After you have installed the Configuration manager. With the introduction of new Windows 10 service branches, you will need to upgrade your Windows 10 devices faster. Use SCCM windows 10 servicing plans. Sometimes you just stop and wonder how DO you make a WQL query with joins and use it with the SCCM SDK in C Its that gnawing thought we all have rightUpdates. You should have Windows 1. Upgrade packages listed. Feature Updates vs Upgrades. After your synchronization, youll notice 2 types of packages. This is a bit confusing. As you can see in the screenshot, for Windows 1. Enterprise, we only has Feature Update to Windows 1. Enterprise we dont have an Upgrade to Windows 1. Enterprise package for 1. Why The short story At the time of this writing, the 1. Current Branch readiness state. Feature Update. When this build falls into Current Branch for Business Approximately 4 months, a new release will be available in Windows Update and then in SCCM listed as Upgrade. Feature Upgrade New build at the time of the release. Upgrade Feature Update Servicing Update Patches since media first published. In this post, well be using Feature Updates. During our tests, we also tried the Upgrade package on a 1. If you have both available at the time of creating your servicing plan, use the Upgrade package since it includes Servicing Updates. Long Story If you want the Microsoft version, refer to the complete Technet documentation. The 2 key phrases from this documentation are Feature upgrades that install the latest new features, experiences, and capabilities on devices that are already running Windows 1. Because feature upgrades contain an entire copy of Windows, they are also what customers use to install Windows 1. Windows 7 or Windows 8. Approximately four months after publishing the feature upgrade, Microsoft uses Servicing Branch 1 again to republishupdated installation media for Windows 1. Pro, Education, and Enterprise editions. The updated media contains the exact same feature upgrade as contained in the original media except Microsoft also includes all the servicing updates that were published since the feature upgrade was first made available. This enables the feature upgrade to be installed on a device more quickly, and in a way that is potentially less obtrusive to users. Create Servicing Plans. Now that we have Windows 1. SCCM, we can create a servicing plan for our Windows 1. Servicing Plan and Automatic Deployment Rules shares the same engine so you wont be disoriented by servicing plans. Warning. Servicing plans are designed to upgrade Windows 1. You cant use that to upgrade Windows 7 to Windows 1. If you need to upgrade your Windows 7 to Windows 1. Upgrade Task Sequence instead. Looking at the Windows 1. Servicing dashboard, our 3 Windows 1. Expire Soon. Go to Software Library Windows 1. Servicing Servicing Plan. Right click Servicing Plan and select Create Servicing Plan. In the General Pane, give a Name and Description, click Next. On the Servicing Plan tab, click Browse and select your Target Collection. In the Deployment Ring tab Specify the Windows readiness state to which your servicing plan should apply. Specify how many days you want to wait before deploying. In the Upgrade tab, specify the Language, Required and Title of the upgrade packages you want to deploy. This is a nice addition to the SCCM 1. Use the Preview button to ensure that you are targeting the right version We are targeting Windows 1. Enterprise en us devices that are RequiredIn the Deployment Schedule tab, select the desired behavior. In the User Experience tab, select the desired options. In the Deployment Package tab, select Createa new deployment package and enter your Package Source path. In the Distribution Points tab, select your distribution point. In the Download Location tab, select Download software updates from the Internet. In the Language Selection tab, select your language. In the Summary tab, review your settings and close the Create Servicing Plan wizard. Right click your newly created Servicing Plan and select Run Now. You can see that the deployment gets created in the Monitoring Deployments section. Servicing Plan Deployment. Now that the deployment are triggered for clients, we will launch the installation manually using software center. Open the Software Center, under Updates, Feature Update to Windows 1. Enterprise 1. 60. Select it and select Install. Accept the warning by clicking Install Operating System. Your data wont be lostThe computer will restart after about 5 minutes. The whole upgrade process takes about 3. Once completed, log on the computer using your account. Windows is happy to tell you that its updated. We are now running Windows 1. Enterprise version 1. Build 1. 43. 93Back in the Software Library Windows 1. Servicing Servicing Plan node. Our machine is now listed as version 1. Expire Soon. The Service Plan Monitoring section can be used to monitor compliance and you can use the Deploy Now button to deploy the same service plan to a new collection. Use the comment section to tell which upgrade method you are preferring. Upgrade Windows 1. SCCM Servicing Plans. Founder of System Center Dudes. Based in Montreal, Canada, Senior Microsoft SCCM Consultant, 4 times Enterprise Mobility MVP. Working in the industry since 1. His specialization is designing, deploying and configuring SCCM, mass deployment of Windows operating systems, Office 3. Intunes deployments. CTGlobal. Cross posting from personal blog https cloudmechanic. The boss words these days is all about Dev. Ops, Everything as Code, Continuous Delivery, but how do you actually do itAnd why should you do it Hopefully this post will help you getting started, and by the end of the post provide you with a complete working scenario. So lets get started First let me describe the scenario. This case will deploy a simple To do List. NET Web. App using a Azure SQL Database and monitored with Application Insight. All code needed for this is provided doing the article, so dont worry you dont need to know anything.
This post will describe how to use SCCM Windows 1. Windows 1. 0 devices. If you are running SCCM 1. Upgrade Task Sequence over servicing plans. SCCM 1. 51. 1 has an issue that makes all Windows 1. ADR runs. This is fixed in SCCM 1. If you are running SCCM 1. Each one has their own advantages, the new servicing features is using the ADRSoftware Update engine, the Task Sequence one is using Task Sequence engine. The Task Sequence method allows to run additional tasks after the upgrade or install new applications. Read both our post before making your decision or use both if needed. In this post, we will be upgrading a Windows 1. Windows 1. 0 1. 60. SCCM 1. 60. 6 serving plans. Crack In Pool Filter Housing on this page. You can use this method to upgrade any upcoming Windows 1. You cant use servicing plans to upgrade Windows 7 or Windows 8 computers. SCCM Windows 1. 0 Servicing Plans Requirements. Before using Windows 1. An Active Software Update Point. Enable Heartbeat Discovery Data displayed in the Windows 1. Install WSUS hotfixes and follow the required manual installation steps that are outlined in the KB3. SCCM 2012 R2 Step by Step Guide Welcome to System Center 2012 R2 Configuration Manager step by step guide,SCCM 2012 R2 Step by Step Guide. Install WSUS hotfix to enable WSUS support for Windows 1. Enable Windows 1. Upgrade classification in your software update point. Once the first 4 steps are completed, lets bring Windows 1. Open the SCCM Console. Go to Administration Site Configuration Sites. On the top ribbon, select Configure Site component and Software Update Point. In the Products tab, select Windows 1. In the Classifications tab, select Upgrades. Accept the prerequisite warning. Go back and install these hotfixes if you havent done it before. Close the Software Update Point Component properties window. Step by Step upgrade SCCM 2012 R2 to SCCM 1606,upgrade SCCM 2012 R2 to SCCM 1606,upgrade to SCCM 1606,upgrade from SCCM 2012 R2 to SCCM 1606. Go to Software Library Windows 1. Servicing. Right click Windows 1. Servicing, select Synchronize Software Updates. As for any Software Update synchronization process, follow the action in Wsyncmgr. SCCM installation directory. Once completed, go to Software Library Windows 1. Servicing All Windows 1. Hi there. Im working with SCCM 2012 SP1 and creating application not packages. I need an application to be installed on the users computer if another application. This Blog post brings up some basics about Configmgr Client Actions, what they are and what each action does. After you have installed the Configuration manager. With the introduction of new Windows 10 service branches, you will need to upgrade your Windows 10 devices faster. Use SCCM windows 10 servicing plans. Sometimes you just stop and wonder how DO you make a WQL query with joins and use it with the SCCM SDK in C Its that gnawing thought we all have rightUpdates. You should have Windows 1. Upgrade packages listed. Feature Updates vs Upgrades. After your synchronization, youll notice 2 types of packages. This is a bit confusing. As you can see in the screenshot, for Windows 1. Enterprise, we only has Feature Update to Windows 1. Enterprise we dont have an Upgrade to Windows 1. Enterprise package for 1. Why The short story At the time of this writing, the 1. Current Branch readiness state. Feature Update. When this build falls into Current Branch for Business Approximately 4 months, a new release will be available in Windows Update and then in SCCM listed as Upgrade. Feature Upgrade New build at the time of the release. Upgrade Feature Update Servicing Update Patches since media first published. In this post, well be using Feature Updates. During our tests, we also tried the Upgrade package on a 1. If you have both available at the time of creating your servicing plan, use the Upgrade package since it includes Servicing Updates. Long Story If you want the Microsoft version, refer to the complete Technet documentation. The 2 key phrases from this documentation are Feature upgrades that install the latest new features, experiences, and capabilities on devices that are already running Windows 1. Because feature upgrades contain an entire copy of Windows, they are also what customers use to install Windows 1. Windows 7 or Windows 8. Approximately four months after publishing the feature upgrade, Microsoft uses Servicing Branch 1 again to republishupdated installation media for Windows 1. Pro, Education, and Enterprise editions. The updated media contains the exact same feature upgrade as contained in the original media except Microsoft also includes all the servicing updates that were published since the feature upgrade was first made available. This enables the feature upgrade to be installed on a device more quickly, and in a way that is potentially less obtrusive to users. Create Servicing Plans. Now that we have Windows 1. SCCM, we can create a servicing plan for our Windows 1. Servicing Plan and Automatic Deployment Rules shares the same engine so you wont be disoriented by servicing plans. Warning. Servicing plans are designed to upgrade Windows 1. You cant use that to upgrade Windows 7 to Windows 1. If you need to upgrade your Windows 7 to Windows 1. Upgrade Task Sequence instead. Looking at the Windows 1. Servicing dashboard, our 3 Windows 1. Expire Soon. Go to Software Library Windows 1. Servicing Servicing Plan. Right click Servicing Plan and select Create Servicing Plan. In the General Pane, give a Name and Description, click Next. On the Servicing Plan tab, click Browse and select your Target Collection. In the Deployment Ring tab Specify the Windows readiness state to which your servicing plan should apply. Specify how many days you want to wait before deploying. In the Upgrade tab, specify the Language, Required and Title of the upgrade packages you want to deploy. This is a nice addition to the SCCM 1. Use the Preview button to ensure that you are targeting the right version We are targeting Windows 1. Enterprise en us devices that are RequiredIn the Deployment Schedule tab, select the desired behavior. In the User Experience tab, select the desired options. In the Deployment Package tab, select Createa new deployment package and enter your Package Source path. In the Distribution Points tab, select your distribution point. In the Download Location tab, select Download software updates from the Internet. In the Language Selection tab, select your language. In the Summary tab, review your settings and close the Create Servicing Plan wizard. Right click your newly created Servicing Plan and select Run Now. You can see that the deployment gets created in the Monitoring Deployments section. Servicing Plan Deployment. Now that the deployment are triggered for clients, we will launch the installation manually using software center. Open the Software Center, under Updates, Feature Update to Windows 1. Enterprise 1. 60. Select it and select Install. Accept the warning by clicking Install Operating System. Your data wont be lostThe computer will restart after about 5 minutes. The whole upgrade process takes about 3. Once completed, log on the computer using your account. Windows is happy to tell you that its updated. We are now running Windows 1. Enterprise version 1. Build 1. 43. 93Back in the Software Library Windows 1. Servicing Servicing Plan node. Our machine is now listed as version 1. Expire Soon. The Service Plan Monitoring section can be used to monitor compliance and you can use the Deploy Now button to deploy the same service plan to a new collection. Use the comment section to tell which upgrade method you are preferring. Upgrade Windows 1. SCCM Servicing Plans. Founder of System Center Dudes. Based in Montreal, Canada, Senior Microsoft SCCM Consultant, 4 times Enterprise Mobility MVP. Working in the industry since 1. His specialization is designing, deploying and configuring SCCM, mass deployment of Windows operating systems, Office 3. Intunes deployments. CTGlobal. Cross posting from personal blog https cloudmechanic. The boss words these days is all about Dev. Ops, Everything as Code, Continuous Delivery, but how do you actually do itAnd why should you do it Hopefully this post will help you getting started, and by the end of the post provide you with a complete working scenario. So lets get started First let me describe the scenario. This case will deploy a simple To do List. NET Web. App using a Azure SQL Database and monitored with Application Insight. All code needed for this is provided doing the article, so dont worry you dont need to know anything.